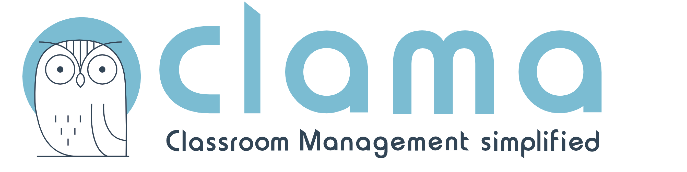Hilfecenter
Tutorials
Hier finden Sie Video-Tutorials, die Ihnen zeigen, wie Sie mit Clama starten können. Sie brauchen andere Untersützung?

PDF-Anleitungen
1. Registrierung
Registrierung ohne Anbindung
Wichtig: Wenn Sie an Ihrer Schule kein IServ oder WebUntis nutzen, ist diese Anleitung die richtige für Sie.
–
Registrierung mit Anbindung an IServ
Wichtig: Wenn Sie Clama an die IServ-Schulplattform anbinden wollen, benötigen Sie diese Anleitung.
–
Registrierung mit Anbindung an WebUntis
Wichtig: Wenn SIe Clama an WebUntis anbinden wollen, benötigen Sie diese Anleitung.
2. Die ersten Schritte
Erste Schritte für Klassenlehrkräfte
Wichtig: Diese Anleitung ist nur für Klassenleitungen geeignet. Andernfalls nutzen Sie bitte die PDF-Anleitung 02b.
–
Erste Schritte für Fachlehrkräfte
Wichtig: Diese Anleitung ist nur für Klassenleitungen geeignet. Andernfalls nutzen Sie bitte die PDF-Anleitung 02a.
Video-Tutorials
Bei Clama registrieren – So gehts!
In diesem Video erklären wir Ihnen, wie sich sich ganz einfach bei Clama registrieren können.
Wichtig: Eine Registrierung ist nur möglich, wenn Ihre Schule eine Schullizenz erworben hat. Wenn Sie als Lehrkraft gerne Clama nutzen wollen, aber ihre Schule keine Schullizenz hat, können Sie uns gerne über kontakt@clama-schule.de kontaktieren oder auf ihre Schulleitung zugehen.
Für die Registierung sind folgende Schritte notwendig:
Schritt 1: Geben Sie bitte folgende Adresse in ihren Browser ein: app.clama-schule.de.
Schritt 2: Klicken Sie auf „Registrieren“.
Schritt 3: Geben Sie Ihren Vor- und Nachnamen sowie ihre dienstliche Email ein.
Schritt 4: Wählen Sie ein eigenes, sicheres Passwort. (Hinweis: Bestimmte Sonderzeichenkönnen für ihr Passwort nicht verwendet werden.)
Schritt 5: Klicken Sie auf „Registrieren“.
Schritt 6: Bitte öffnen Sie die Email, die Sie von uns erhalten haben, und klicken Sie auf den Link, um ihre Email zu verifizieren.
Schritt 7: Loggen Sie sich in Clama mit ihrer soeben registrierten Emailadresse und ihrem festgelegten Passwort ein.
Schritt 8: Geben Sie Ihren personalisierten Lizenzschlüssel ein. (Hinweis: Diesen erhalten Sie von Ihrer Schuladministrator:in.)
Eine Klasse erstellen – So gehts!
In diesem Video wird Ihnen erklärt, wie Sie eine Klasse anlegen können.
Wichtige Hinweise:
- Nur die Klassenleitung darf Klassen erstellen, nicht eine Fachlehrkraft!
- Fachlehrkräfte werden von der Klassenleitung zur Klasse über die Einstellungen hinzugefügt.
- Kurse können erst erstellt werden, wenn Klassen mit Schüler:innen angelegt wurden.
- Bitte verwenden Sie ein offizielles Klassenkürzel, i.d.R. ist das der Buchstabe , z.B. „b“ für „7b“.
Schüler:innen hinzufügen – So gehts!
In diesem Video erklären wir Ihnen, wie Schüler:innen der Klasse hinzufügen.
Wichtig: Dieser Schritt ist nur erforderlich, wenn die Schüler:innen nicht automatisch aus ihrem Schul-Mangagement-Programm übernommen werden.
Es gibt folgende Möglichkeiten, wie Sie Schüler:innen Ihrer Klasse manuell hinzufügen:
Möglichkeit A: Geben Sie jeden Namen manuell über den Button ein. Bitte beachten Sie, dass dann alle Schüler:innen unten recht im Sitzplan landen und „übereinander“ gelegt werden. Daher müssen Sie dann die Schüler:innen verschieben.
Möglichkeit B: Laden Sie eine Excel-Liste mit den Vor- und Nachnamen der Schüler:innen hoch. Dabei müssen Sie auf das Dateiformat achten: Es sind nur die Dateiformate .xlx und .xlsx zulässig.
Sitzplan anlegen und Schüler:innen richtig anordnen – So gehts!
In diesem Video erklären wir Ihnen, wie Ihre Schüler:innen richtig anordnen können und verschiedene Sitzpläne anordnen können.
Wichtig: Bitte beachten Sie, dass die Anordnung der Schüler:innen auf dem IPad anders als auf dem PC abläuft. Wie das funktioniert, können Sie in dem Video sehen.
Lehrkräfte und Orte hinzufügen – So gehts!
In diesem Video wird Ihnen erklärt, wie Sie als Klassenleitung Fachlehrkräfte hinzufügen können und neue Orte der Schule ergänzen können.
Wichtige Hinweise:
- Nur die Klassenleitung kann Fachlehrkräfte hinzufügen.
- Es können nur Lehrkräfte hinzugefügt werden, die sich zuvor bei Clama registriert haben.
- Wenn sich die Klassenleitung ändert, können Sie in den Einstellungen die entsprechende Änderung vornehmen, damit die Daten und Protokolle nicht verloren gehen.
- Bitte nutzen Sie aussagekräfte Namen für die Räume, also z.B. „Raum 213“, damit alle Lehrkräfte in der Schule wissen, um welchen Raum es sich handelt.
Sie haben weitere Fragen?
Jetzt kontaktieren!
Wenn Sie weitere technische oder inahltlichen Fragen haben, können Sie sich jederzeit an unseren Support wenden.